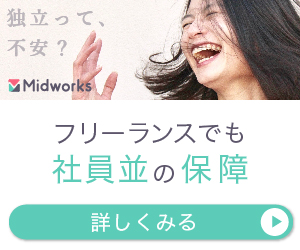スマホゲームのデバッガーです。エクセルの知識が何もないので入力以外何もできません。どうすれば良いでしょうか
デバッグ(QA)の仕事に興味があるのですが、エクセルはどの程度使えれば良いのでしょうか
今回はこの点について言及していきます。
尚、オンライン化が進む昨今、
エクセルとほぼ同機能のgoogleスプレッドシートを使う事がスタンダードになってきているので、
スプレッドシートをベースに最低限の必要知識についてお話させていただきます。
①エクセルとgoogleスプレッドシートの簡易的な説明
②最低限必要なエクセル(スプレッドシート)の概要
③今回作れるようになる成果物の確認
- まずgoogleスプレッドシートを開く
- ヘッダー部分の入力をする
- 列(行)の幅を調整する
- 罫線を引く
- セルに色を塗る
- 文字に色を塗る
- Noを割り振る
- 文字を太字にする
- 文字のサイズを変更する
- 入力プルダウンを作成する
- 入力内容に応じてセルの色が変わるようにする
- シートを共有する
エクセルとgoogleスプレッドシートの簡易的な説明

今回はスプレッドシートの使い方がメインのテーマなので、
エクセルとスプレッドシートの違いの説明は簡易的なものとさせていただきます。
エクセルもスプレッドシートも「表を作る」ということを主な目的としたツールである点は同じです。
また、そのツールの中で使える機能についても双方ほぼ同じものとなっています。
では、なぜエクセルではなくスプレッドシートを使うのかですが、
スプレッドシートは基本的にオンライン作業を前提としたツールであるという点が挙がります。
昨今、社内/社外問わず、様々なファイルなどを共有し合う事がビジネスの通例で、
その共有の即時性という部分も大きく求められています。
このスプレッドシートはその点のニーズに適しており、
共有を許可したユーザーであればリアルタイムで1つのファイルを複数人で同時に閲覧でき、
更新も複数人で同時に行う事ができるツールとなります。
厳密にはエクセルでも共同編集は可能ですが、
設定にやや手間があり、
使い勝手のハードル的な部分でいうとスプレッドシートの方が「オンラインでの共同編集」という点においては優れていると思います。
(完全にオフライン且つ個人で行う作業向けであればエクセルの方が機能や文献が多いので優位性があると思います)
上記のようなことからオンライン作業についてはスプレッドシートを使う事が多くなっているという実状があります。
最低限必要なエクセル(スプレッドシート)の概要

今回のテーマである「最低限必要なエクセル(スプレッドシート)の概要」ですが、
「最低限」という定義=デバッグでよく使うような「シンプルなチェックシートを作れるようになる」
という定義とし、
それにあたり必要となるエクセル(スプレッドシート)の知識をお話をさせていただきます。
詰まる所、この知識はデバッグ業務に限らない基礎の基礎となりますが、
この点ができていれば困ることはあまりないと思います。
今回作れるようになる成果物の確認
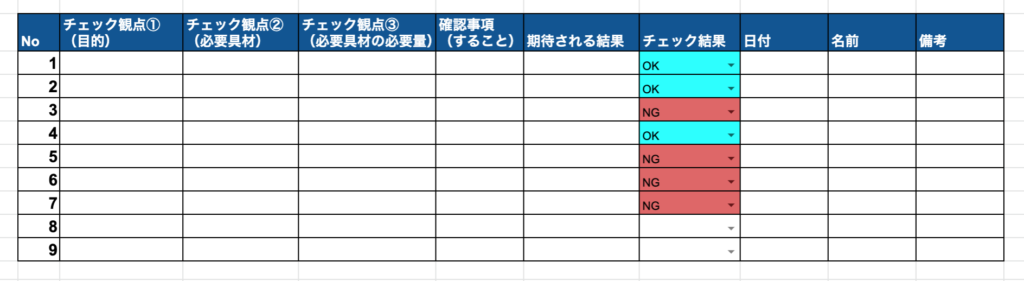
今回はこの画像のようなチェックリストを作るにあたり、
必要となる点を順に解説していきます。
簡単で誰でもできる内容なので、
この記事を見ながら実際に作成してみていただけるとすぐに慣れると思います。
まずgoogleスプレッドシートを開く
まず練習用に以下の手順でスプレッドシートを開いてみましょう。
・PCでブラウザ(google chrome)を開く
↓
・画面右の点々のアイコンをクリック
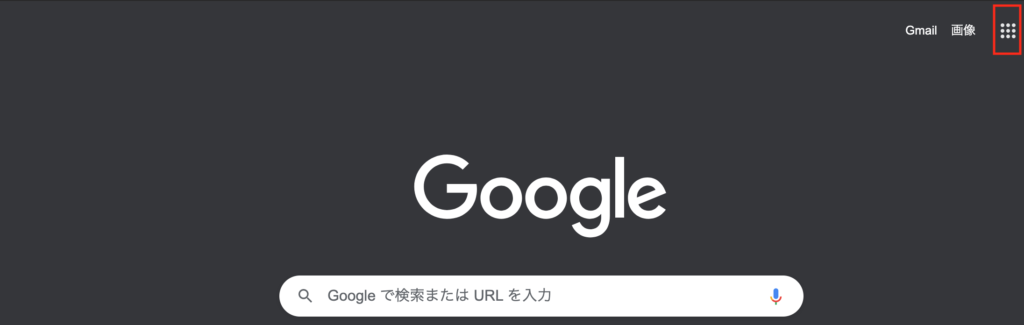
↓
・ドライブをクリック
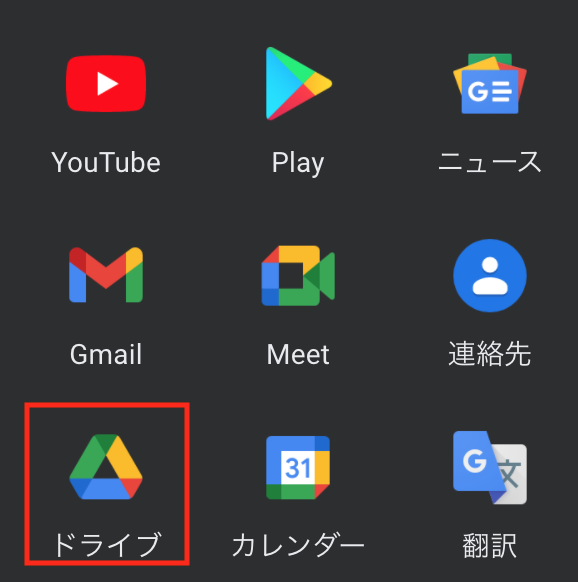
↓
・マイドライブ画面で任意の空白部分を右クリック(macのトラックパッドなら二本指タップ)します
↓
・googleスプレッドシートの中の「空白のスプレッドシート」をクリックします
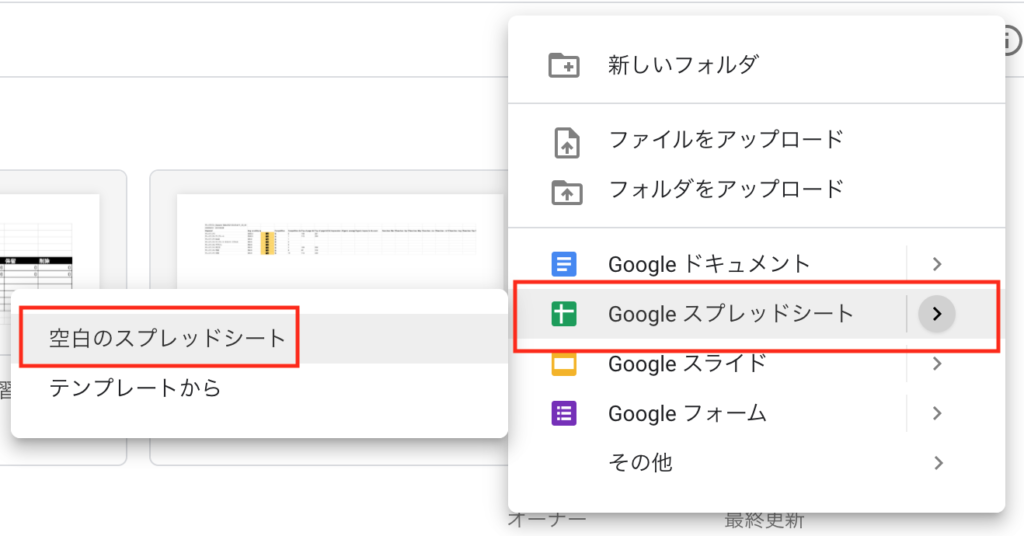
ヘッダー部分の入力をする

画像のように、
ヘッダー(項目の上部分の ”何を入力する欄なのか” を説明する記述欄)に文字を入力します。
列(行)の幅を調整する
現状の状態だと少し横幅が足りないので、文字が枠内に収まらずに見切れてしまっています。
では列の幅を調整していきます。
調整するために以下画像のように、列と列の間にカーソルを合わせて矢印アイコンを出現させます。
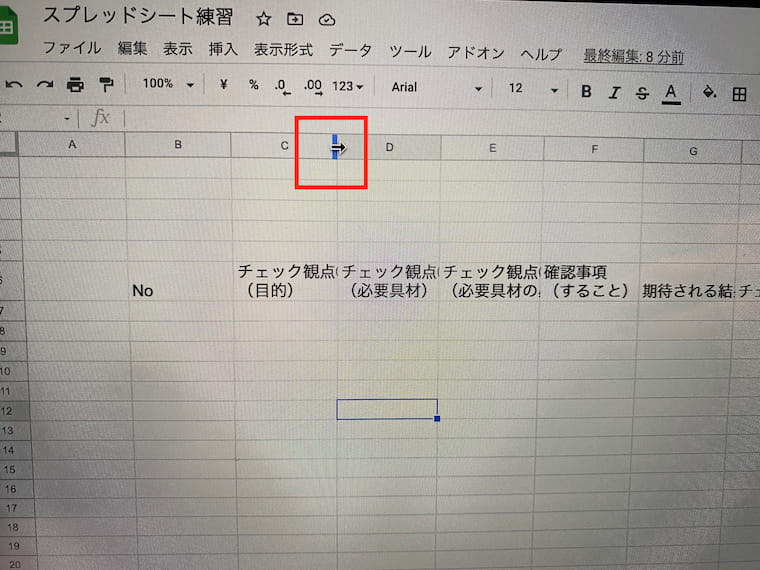
その矢印アイコンが表示された状態でクリック→クリックをしたままの状態でかカーソルを左右に動かすことで幅の調整が可能です。
(行の幅を変更する場合も同様の方法です)
上記操作により、幅を調整し見た目を整えます。
罫線を引く
スプレッドシート(エクセル)の一番の目的である「表を作る」にあたり、
罫線(けいせん)を引いていきます。
まず線を引く範囲を指定し、
画像のように、枠線アイコン>すべての枠線をクリックします。
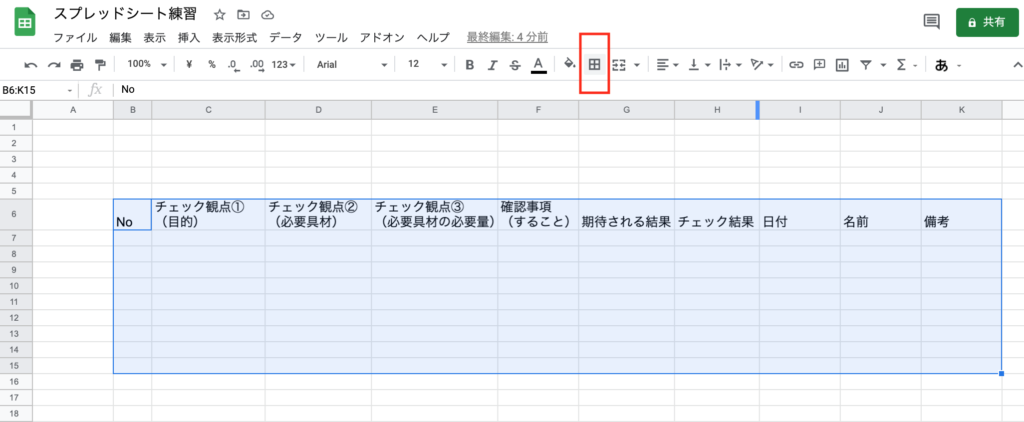
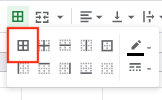
これにより以下のように罫線が引けた状態となります。
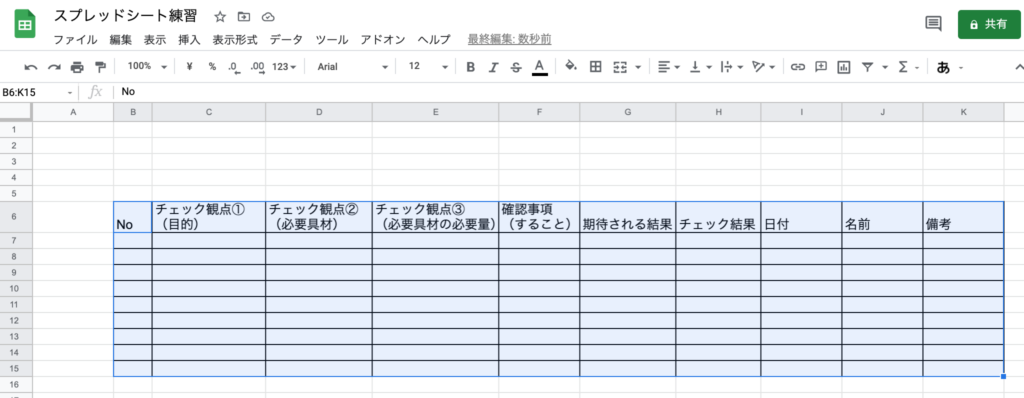
セルに色を塗る
現状のシートは色味がなくやや見辛いため、
ヘッダー部分などの見栄えの調整目的で色を塗ります。
色を塗りたいセルを選択(範囲指定でも可)した状態で、
「塗りつぶしの色」アイコンをクリックします。
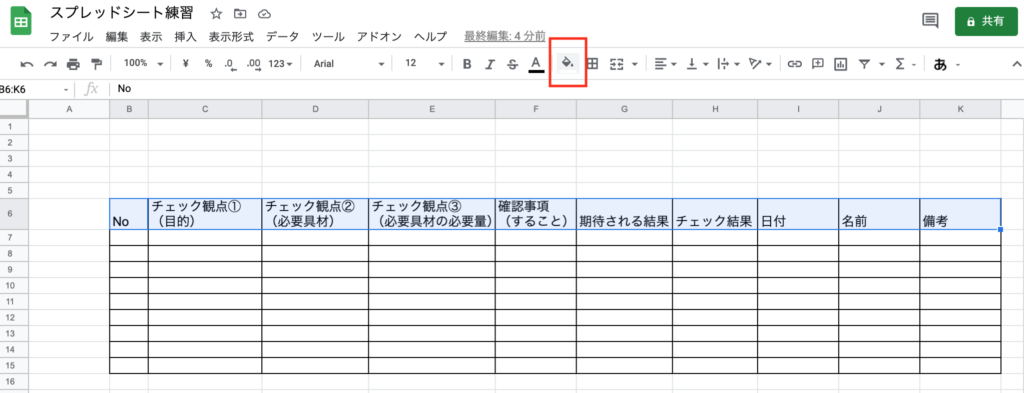
カラーパレットが現れるので好きな色をクリックすると以下のようにセルに色を塗る事ができます。
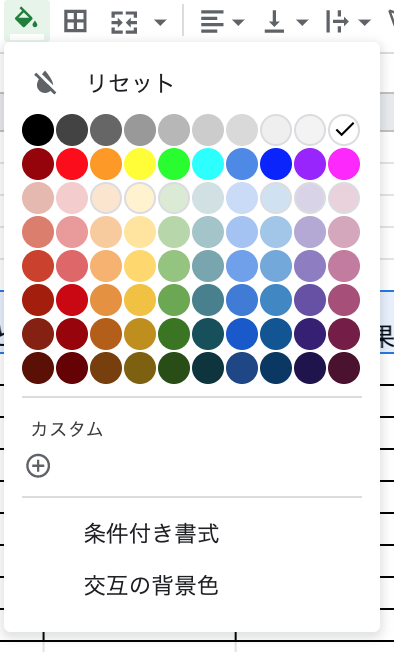
文字に色を塗る

上記の画像のように、
セルの色が暗い色で文字色も暗い場合、文字が見えづらいと思いますので調整します。
文字色を変えたいセルを選択(範囲指定でも可)した状態で、
「テキストの色」アイコンをクリックします。
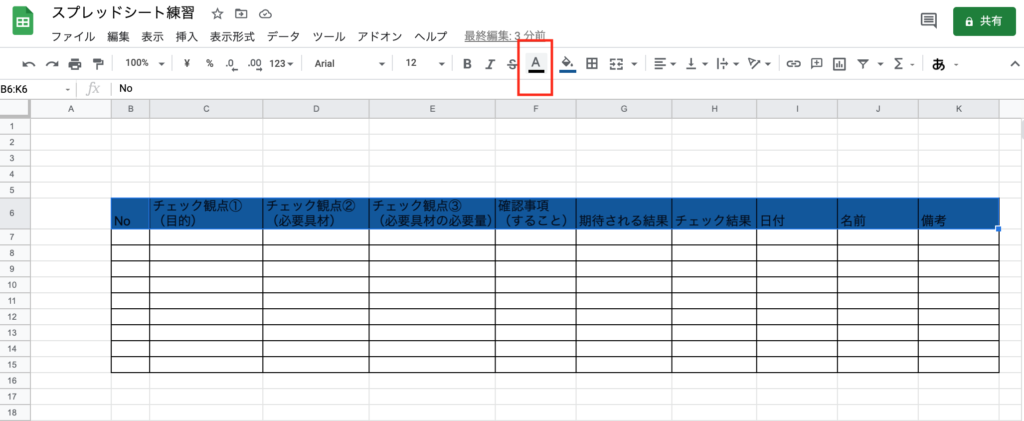
カラーパレットが現れるので好きな色をクリックすると以下のように文字に色を塗る事ができます。
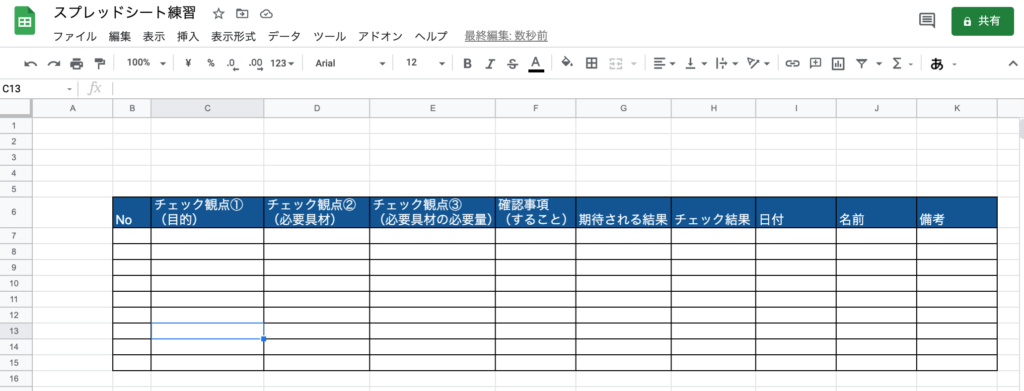
Noを割り振る
どんな表であってもだいたいの場合、シートの一番左端にナンバーが振られていると思います。
ナンバーですが、1つ1つ「1」「2」「3」のように手動で入力していくのは手間なので、以下の関数を使います。
(色々な方法がありますが今回は以下の方法で実施します)
=row()
↓
Row関数というもので、何行目なのかを表示する関数です
この関数を入力するわけですが、
単純にこのまま入力してしまうと画像のようになります。
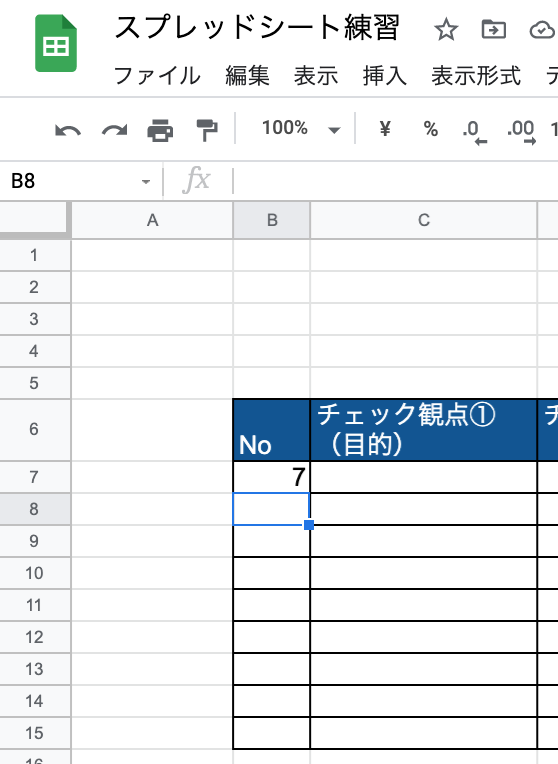
この関数は「今何行目か」という値を返す関数なので、
7行目=7という値が表示されます。
なので、チェックリストがNo7から始まるという違和感のある状態となっています。
ここで以下のように関数を調整します。
=row()-6
↓
※「-6」は今回の例の場合です

今回は7行目から項目が開始しているので、
7行目をNo1としたいことから「現在の行の値 – 6」と関数を調整して「1」が表示されるようにしています。
(例:10行目から開始したい場合は =row()-9 となります)
これによって7行目に「1」が表示されるようになります。
尚、No2以降についてはNo1のセルをコピーしたものを貼り付けるだけでナンバーを割り振る事ができます。
(範囲選択して一気に貼り付ける方法でOKです)
文字を太字にする
ヘッダーやナンバーの部分など、少し強調したい部分の文字を太字にします。
太字にしたいセルを選択(範囲指定でも可)した状態で、
「太字」アイコンをクリックすると太字にする事ができます。
(もう一度クリックすると太字を解除できます)
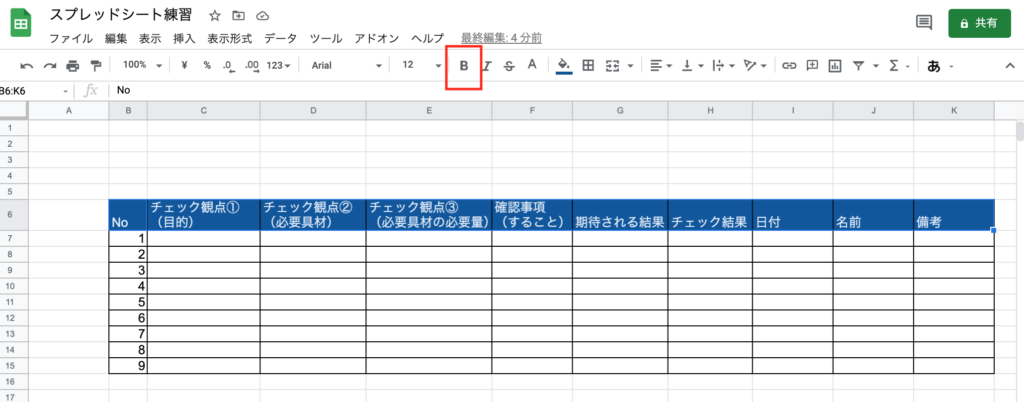
文字のサイズを変更する
文字のサイズを調整することも可能です。
文字サイズを変更したいセルを選択(範囲指定でも可)した状態で、
「フォントサイズ」アイコンをクリックするとフォントサイズの数字選択が表示されるので、任意のものをクリックすることでサイズ変更をする事ができます。
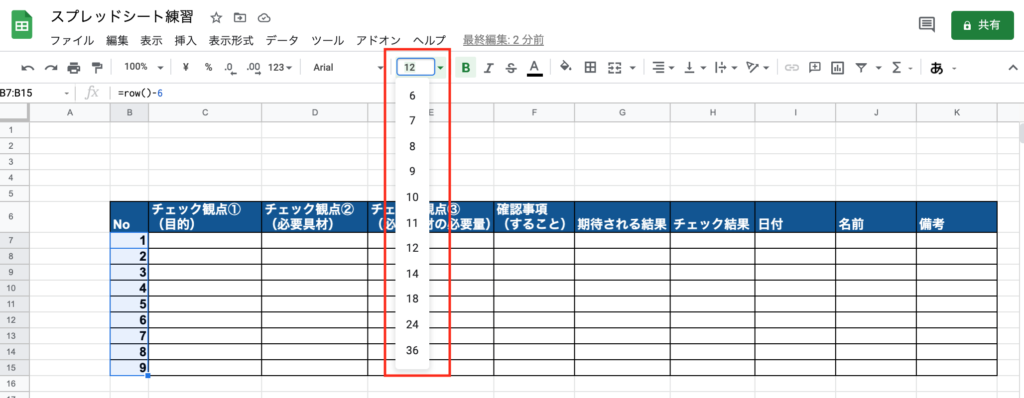
入力プルダウンを作成する
チェックの結果欄など、決まった文字を入力する欄は予めプルダウンを用意してその中から選択する形をとります。
理由としては、人によって入力の内容が変わってしまうと、後に集計等がしにくくなるためです。
(例:Aさんは ”OK” と入力、Bさんは ”完了” と入力したケースで、”完了”が集計されない・・等)
以下の方法でプルダウンを作成します。
プルダウンを作成したいセルを選択(範囲指定でも可)した状態で、
右クリック(macのトラックパッドなら二本指タップ)>データの入力規則をクリックします。
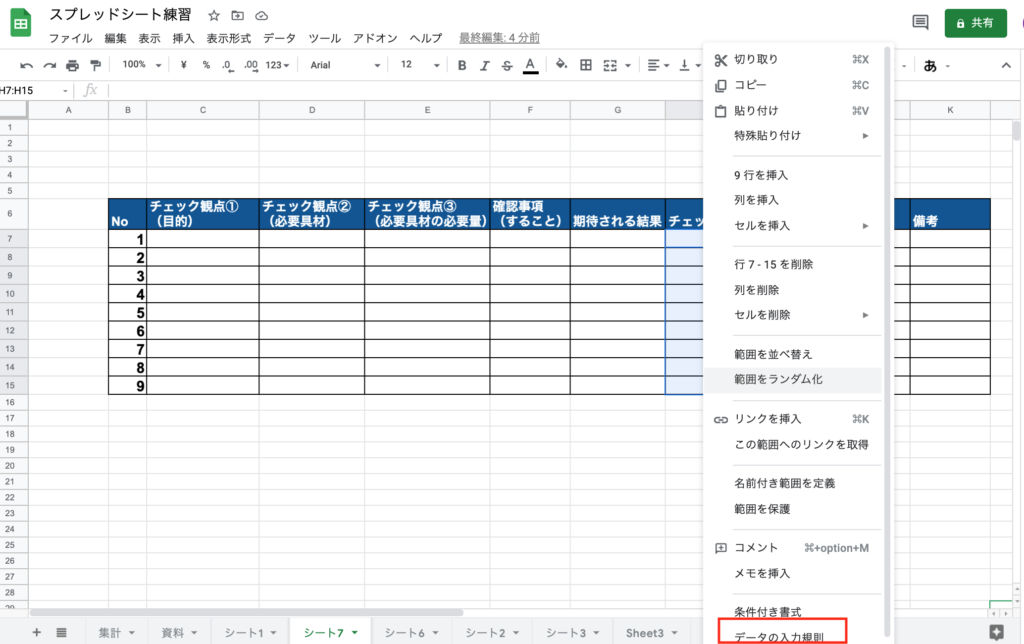
データの入力規則で、以下を入力していきます。
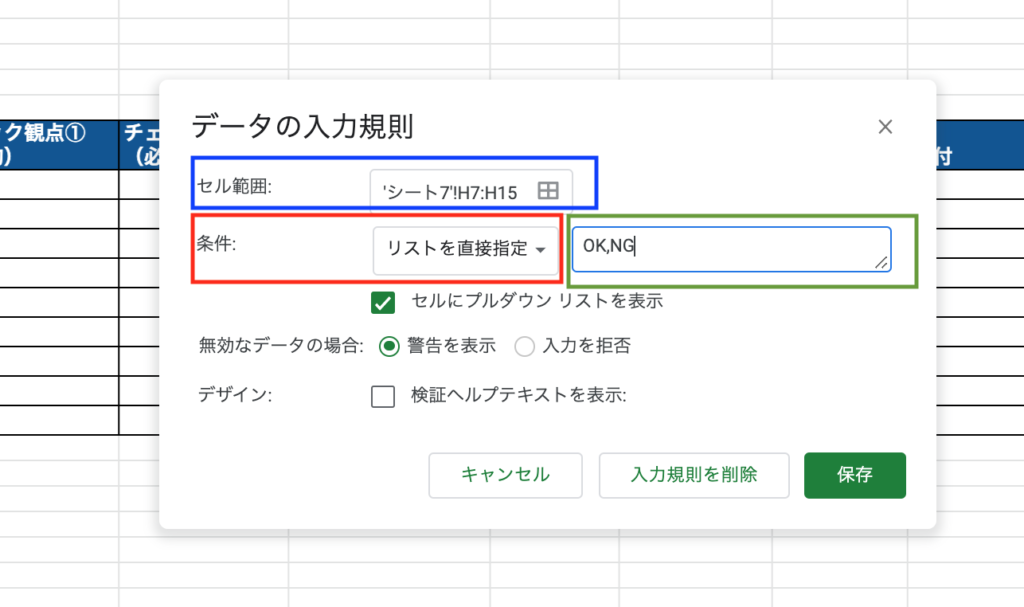
・セルの範囲(画像の青枠):すでに範囲選択が済んでいる場合は設定不要ですが、範囲を変更したい場合はセルの値を変更します
・条件(画像の赤枠):「リストを直接指定」に設定します
※色々な方法がありますが、今回はこちらの説明とさせていただきます
・条件欄の入力フォーム(画像の緑枠):プルダウンに表示させたい文字を入力します。今回の場合はOKとNGを表示させたいので、「OK,NG」と入力しています。※カンマで区切ることで複数の文字をプルダウンに表示させる事ができます
上記以外は基本的にデフォルトのままで問題ありません。
(”セルにプルダウンリストを表示” にチェックが入っている事だけ注意)
これにより以下のようにプルダウンが使用可能になります。
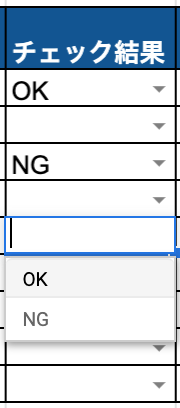
入力内容に応じてセルの色が変わるようにする
上記でプルダウンを作成しましたが、結果内容によって色を変えた方が見やすいので設定します。
結果によって色が変わるようにしたいセルを選択(範囲指定でも可)した状態で、
右クリック(macのトラックパッドなら二本指タップ)>条件付き書式をクリックします。
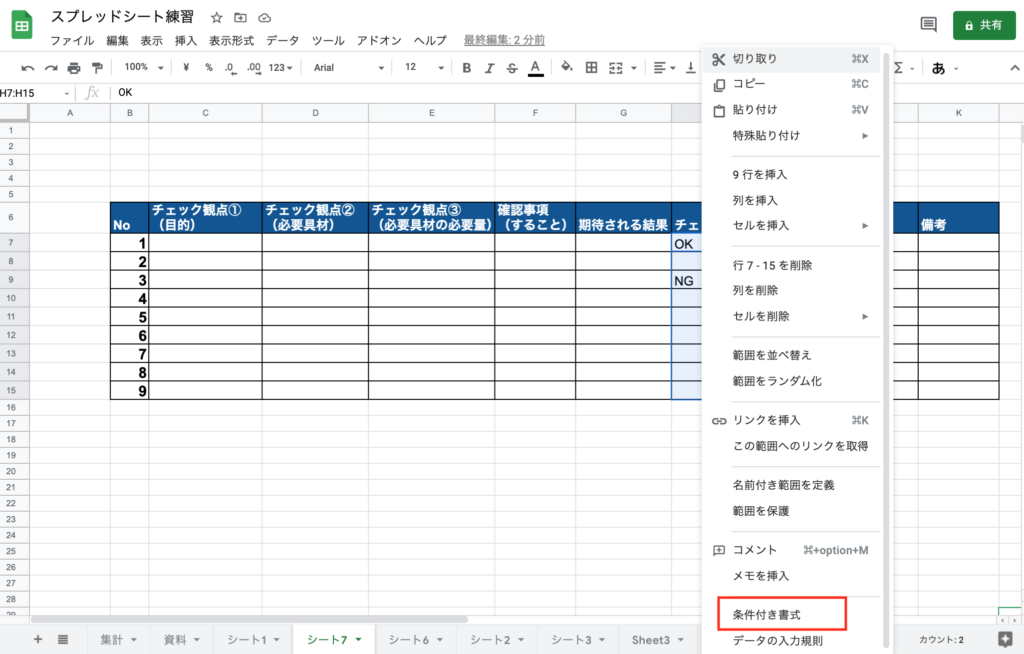
条件付き書式設定ルールで、以下を入力していきます。

今回は結果欄が「OKの場合は青色」「NGの場合は赤色」にするという条件を設定します。
まずOKの条件から設定
・範囲に適用(画像の青枠):すでに範囲選択が済んでいる場合は設定不要ですが、範囲を変更したい場合はセルの値を変更します
・書式ルール(画像の赤枠):「次と等しい」に設定します
※色々な方法がありますが、今回はこちらの説明とさせていただきます
・書式ルール欄の入力フォーム(画像の緑枠):条件となる文字を入力します。今回の場合は「OK」と入力
・書式設定のスタイル(画像の紫枠):条件に当てはまった場合の色をカラーパレットから選択できます。今回は青色に設定
(書式設定スタイル欄から文字色や太さなども調整できます。※今回はセルの色設定のみ)
↓
上記までが設定できたら「完了」をクリックすると設定が反映されます
↓
次にNGの条件を設定していきます
↓
条件付き書式画面を開くと「条件を追加」という項目があるのでクリック
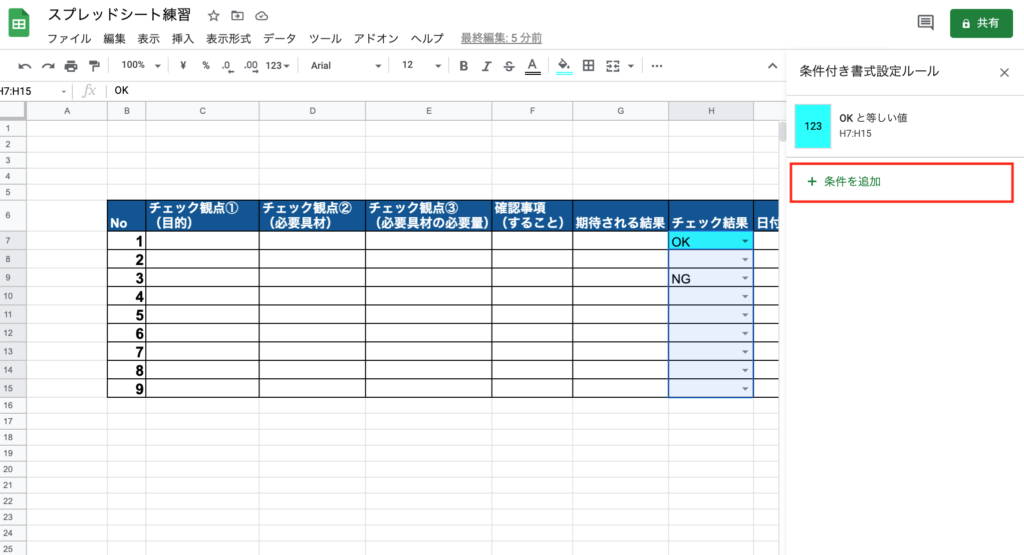
(以降はOKの設定の時と同じ流れ)
↓
・範囲に適用(画像の青枠):すでに範囲選択が済んでいる場合は設定不要ですが、範囲を変更したい場合はセルの値を変更します
・書式ルール(画像の赤枠):「次と等しい」に設定します
※色々な方法がありますが、今回はこちらの説明とさせていただきます
・書式ルール欄の入力フォーム(画像の緑枠):条件となる文字を入力します。今回の場合は「NG」と入力
・書式設定のスタイル(画像の紫枠):条件に当てはまった場合の色をカラーパレットから選択できます。今回は赤色に設定
(書式設定スタイル欄から文字色や太さなども調整できます。※今回はセルの色設定のみ)
↓
上記までが設定できたら「完了」をクリックすると設定が反映されます
これにより、
「OKの場合は青色」「NGの場合は赤色」という2つの条件を指定できた状態になります。
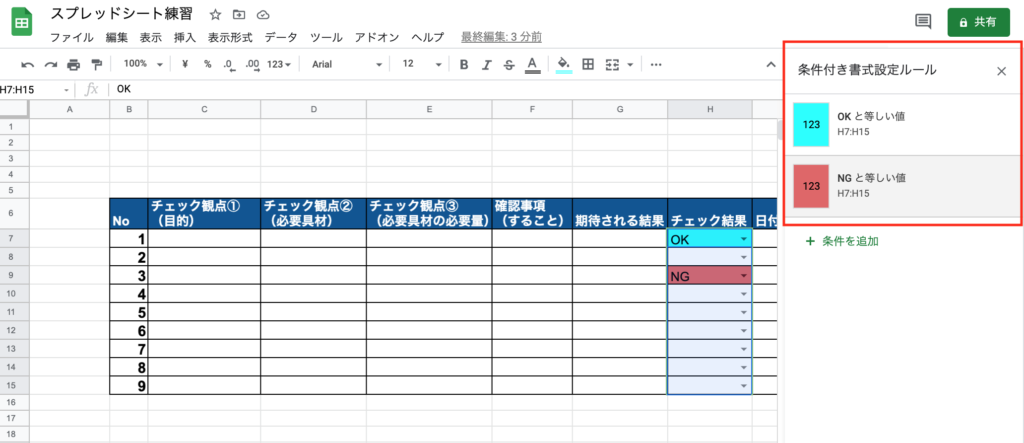
シートを共有する
最後に、ここまでで作成したシートを他の人に共有して見てもらえるようにする設定をします。
画面右上の「共有」ボタンをクリックします。
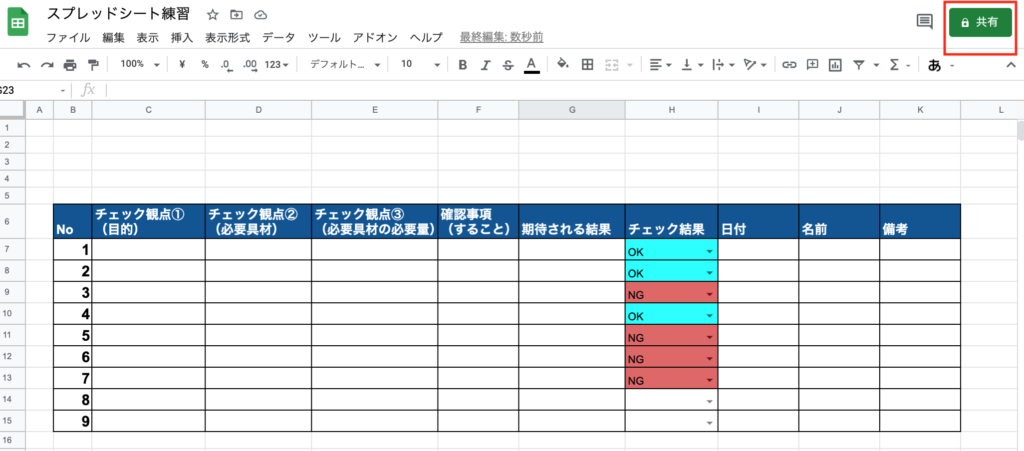
ユーザーやグループと共有画面で、共有したい方のアドレスを入力します。
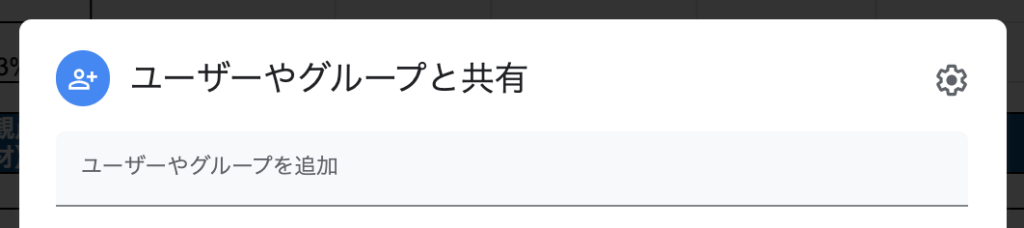
「編集者」の欄をクリックすると共有した相手の権限の設定ができます。
(権限=共有された相手側ができる操作を限定させる機能です)
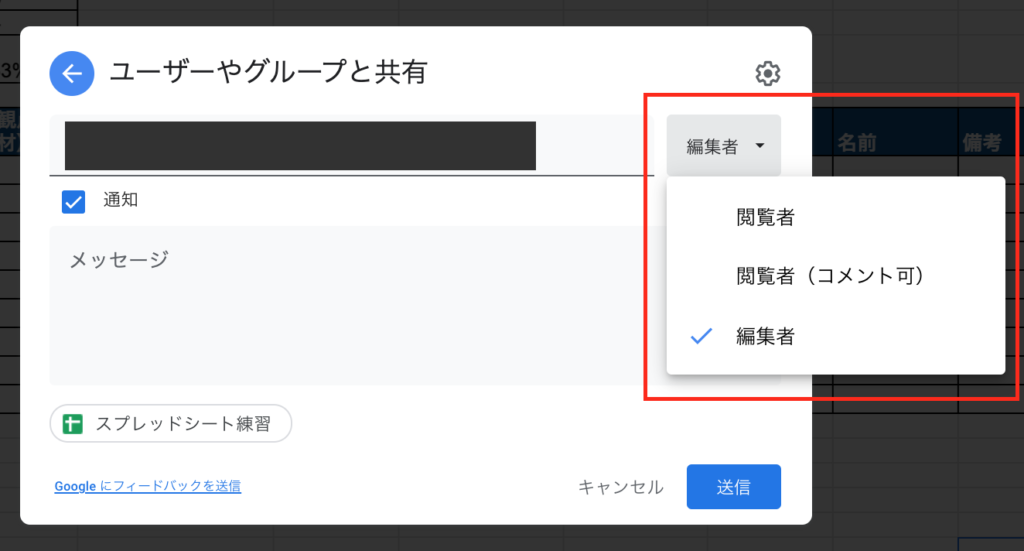
権限内容は以下の通りです。
閲覧者:閲覧のみが可能で、シートに対して一切の編集を行う事が出来ません
閲覧者(コメント可):編集を行う事は出来ませんが、セルに対してコメントを残す事のみ可能です
編集者:「共有した側」と全く同じように編集を行う事が可能です
自分のシートを相手側に好きに編集して欲しくない場合などは、
「閲覧者」or「閲覧者(コメント可)」とする必要があります。
上記が設定できたら「送信」をクリックすることで共有は完了します。
(相手側にメールが送信され、そのメールから相手がシートを開くことで閲覧できるようになります)
上記まででチェックシートの基本の型はできました。
あとは集計等ができるとさらに利便性が上がりますので、
その点はこちらの記事でご紹介させていただきます。